Mini Mouse Macro is a free light weight mouse macro that records mouse movements, clicks and keyboard entries. With Mini Mouse Macro you can automate just about anything including: Web page login's and usage; Desktop publishing and word processing; Drawing and graphics; Online gaming. Mini Mouse Macro is totally free, no adds, no banners, no. Dec 17, 2019 PC Keyboard Controls. I’ve created this guide for myself, but I figured I’d share it with all of you. It took me a little bit to figure out where the “Keyboard Commands” were.
Download0 ScreenshotsAutomatic Mouse And Keyboard Crack
No review
No VideoAutomate your mouse and keyboard with this reliable, intuitive, and easy to use application
Automatic Mouse and Keyboard allows you to schedule a variety of mouse and keyboard events to be automatically performed by your computer.It’s super easy to configure to your unique individual needs and comes equipped with some pretty powerful features to help you get things done. Automatic Mouse and Keyboard takes up very little CPU and doesn’t strain your system in any way whatsoever. It’s absolutely perfect for programmers and anyone else that spends a ton of time performing repetitive tasks on their computer.
Features:
- A simple and intuitive interface that can be navigated by even the most novice computer users.
- A variety of sample projects to browse through to give you a better idea of the program’s concept.
- Gives you the opportunity to schedule a wide variety of actions (record keyboard strokes and mouse events, find an image on screen, etc.).
- Allows you to set window and file commands quickly and easily.
- Equipped with support for variable and script commands for more advanced users.
- Gives you the ability to import/export AMK files.
- Allows you to compile data to an executable file.
- Gives you the opportunity to configure your mouse clicker and key presser (click interval, key modifier, etc.).

- Lets you set hotkeys for starting and stopping recording sessions.
Automatic Mouse
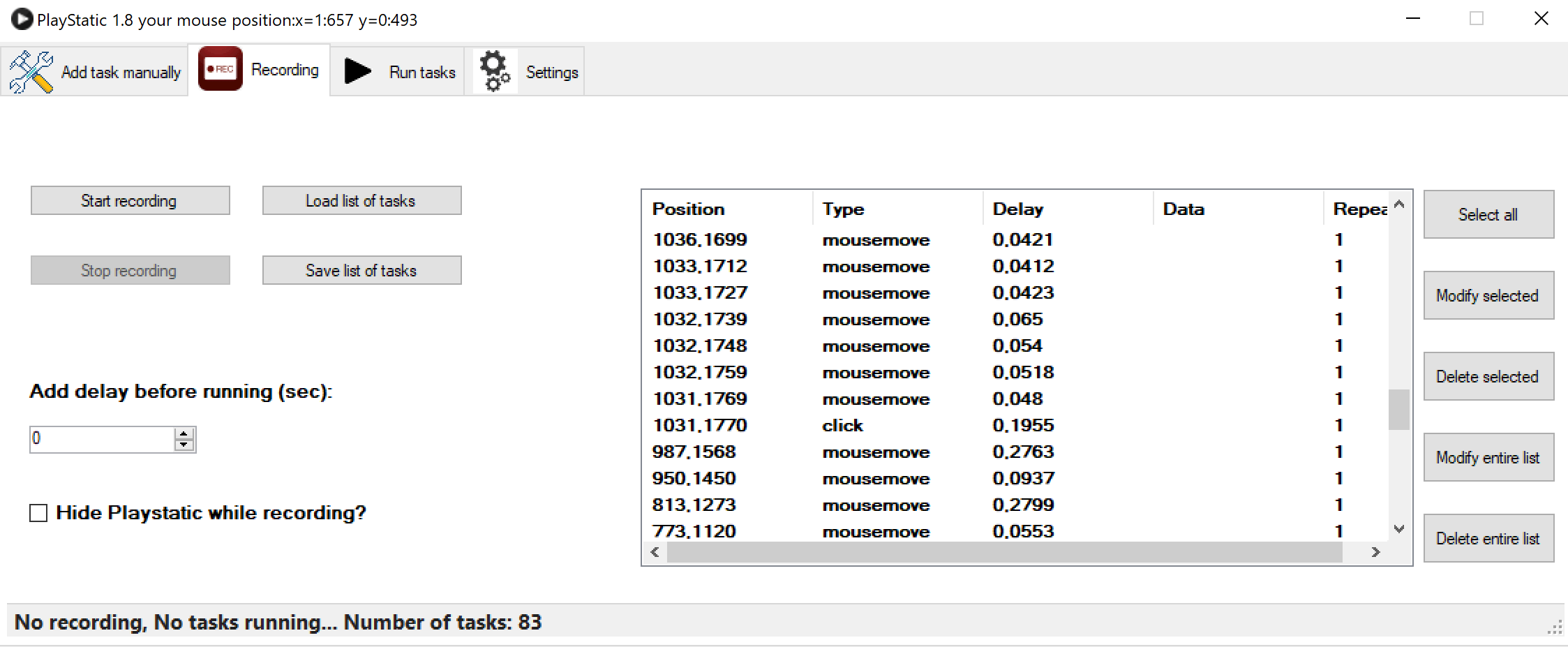 - Allows you to set a delay before the recording activity starts if you’d like.
- Allows you to set a delay before the recording activity starts if you’d like.- Low CPU usage.


- Exceptional response time.
Limitations:
The application will stop the script after 5 repeats or 3 minutes in the unregistered version.
- License:
- Platform:
- Publisher:
- File size:
- Updated:
- User Rating:
- Editors' Review:
- Downloads:
You can run Multiple Instances of Auto Mouse Click Application with each Instance loaded with a different Macro Script. Easiest way to launch multiple Instances of Auto Mouse Click is to double click on a Script File in Windows Explorer. Note in the screenshot below, 4 different scripts are loaded by 4 different instances of Auto Mouse Click Application. Each instance creates an Icon in Taskbar, although you can hide the Application Window and still use the assigned Keyboard Shortcut to execute appropriate Macro Script.
When you do have large number of scripts open, it can be a little bit cumbersome to remember each of the script and manage them. A quick way to manage multiple scripts is name each individual script appropriately and assign appropriate Keyboard Shortcut to execute the Script. You can use the Auto Mouse Click List Application to easily manage multiple scripts, hide any individual or multiple scripts and show them as and when required.
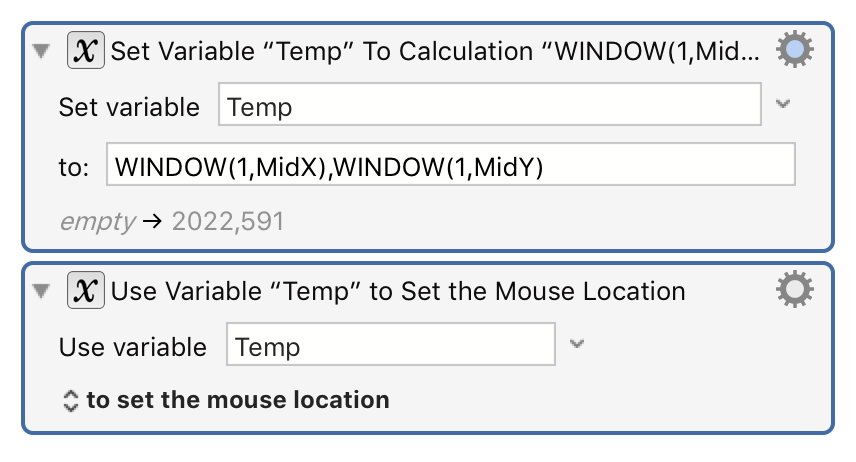
List of Auto Mouse Click Scripts
Hiding a Script removes it’s Auto Mouse Click instance from Taskbar, but the assigned Keyboard Shortcut still works. Yes Using Auto Mouse Click List Application is faster than using Profile Manager to Manage multiple Scripts as when hidden, the Macro Scripts are already loaded in memory and can be executed much faster than that done by Profile Manager.
Hide Auto Mouse Click List Application to Notification Area
The Auto Mouse Click List Application can also be hidden in Notification Area and thus clearing up space in Taskbar. You can see the Auto Mouse Click Script Name and Keyboard Shortcut to Start / Stop the Macro Script Execution in the main application window of AMC List as displayed in the screenshot above.
Hiding any running instance of Auto Mouse Click Application can be done by Clicking on the Hide button as displayed in the screenshot below. Yes you can also use the AMC List Application to hide / uhide Multiple Instances of Auto Mouse Click Application from the options provided in the Menu.
How to Use Auto Mouse Click List Application to Run Multiple Instances of Auto Mouse Click
Auto Mouse Click List Application is handy to use when you do have multiple instances of Auto Mouse Click Application Windows running. As mentioned in this post earlier, you can open multiple script from Windows Explorer or you can even simply launch Auto Mouse Click Application multiple times from Desktop Shortcut or from Programs menu Shortcut. Once you do have multiple instances of Auto Mouse Click Application running, you can use either of the methods mentioned below to launch AMC List Application :
Launch Auto Mouse Click List from Menu
Whenever you close AMC List Application, all the hidden Application Windows of Auto Mouse Click hidden will be shown automatically. In case you have relatively small number of Auto Mouse Click Scripts Open which you want to hide, just use the Hide Button on the Main Application Window of Auto Mouse Click which will hide the Script and will create an Icon in Notification Area from which you can unhide the Macro Script for editing / saving, etc.
